
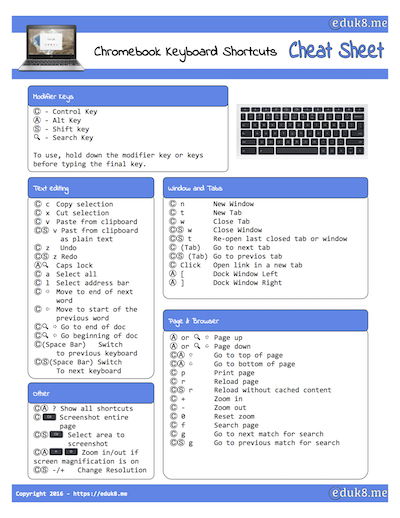
CTRL + G: Find the next match from ‘Find in page’ box.CTRL + F: Open the ‘Find in page’ dialog box.CTRL + U: View source code of the current page.SHIFT + F5: Reload the current page, overriding the cache.CTRL + F5: Reload the current page, overriding the cache.ESC: Stop the current page from loading.CTRL + PAGE UP: Switch to the previous tab.CTRL + PAGE DOWN: Switch to the next tab.CTRL + SHIFT + TAB: Switch to the previous tab.CTRL + 9: Go to the Last Tab in Position.CTRL + 8: Go to the Number 8 Tab in Position.CTRL + 7: Go to the Number 7 Tab in Position.CTRL + 6: Go to the Number 6 Tab in Position.CTRL + 5: Go to the Number 5 Tab in Position.CTRL + 4: Go to the Number 4 Tab in Position.
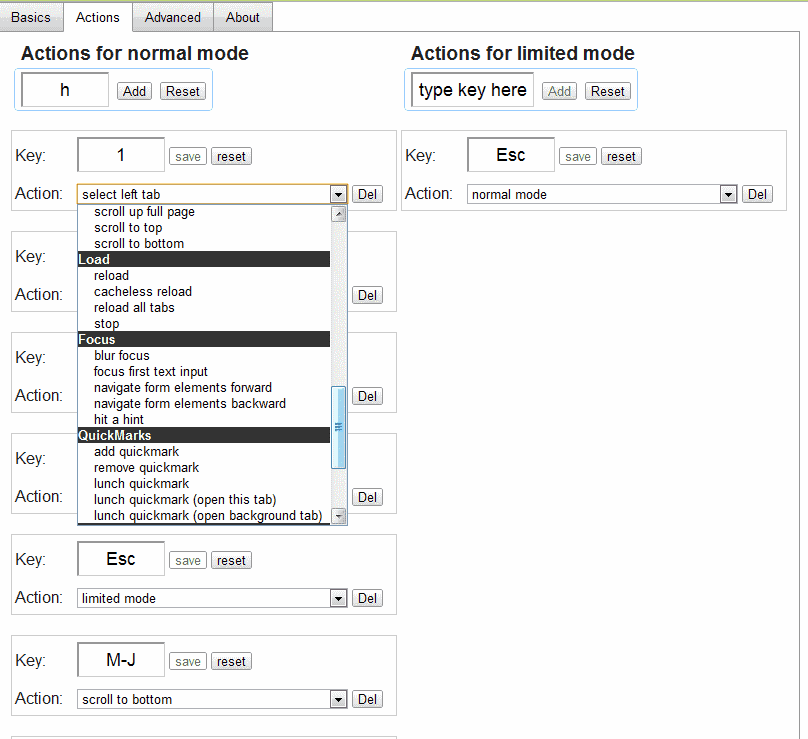
CTRL + 3: Go to the Number 3 Tab in Position.CTRL + 2: Go to the Number 2 Tab in Position.CTRL + 1: Go to the Number 1 Tab in Position.CTRL + SHIFT + T: Reopen the last tab that you closed.CTRL + F4: Close current tab or pop-up window.CTRL + W: Close current tab or pop-up window.
#Chrome keyboard shortcuts close turrent tab how to
Must Read: How to Use Google Chrome Without Mouse in 2020 These shortcuts can be utilized for a variety of purposes, ranging from opening Chrome’s internal Task Manager to sending the active Web page to your printer. So, today I am sharing this post which contains a list of all Google Chrome Shortcuts through Which you can easily use Chrome without Mouse.īelow is a list of keyboard shortcuts that can be used in Google Chrome for Windows. Many times we stuck on the situations when our Mouse stops working or gets broken, in that situation, it’s very hard to use any software in windows with keyboard, especially browsers like Google Chrome.


 0 kommentar(er)
0 kommentar(er)
