
In this case, I’ll use the storm sky image, but you’ll have to select based on the images you’re using. Step 1: Image Prepįirst and foremost, open one of your images in GIMP to use as the background.

It’s a nice shot of the bird, but the background is pretty boring, so blending it with a new stormy sky background would make for a more dynamic and appealing image. I’m going to do a very basic combination of two images: a hawk in flight and a stormy sky. This guide will let you blend any images together, and can be repeated as many times as you want – although if you add too many images together, you might start pushing the limits of what your computer can handle!
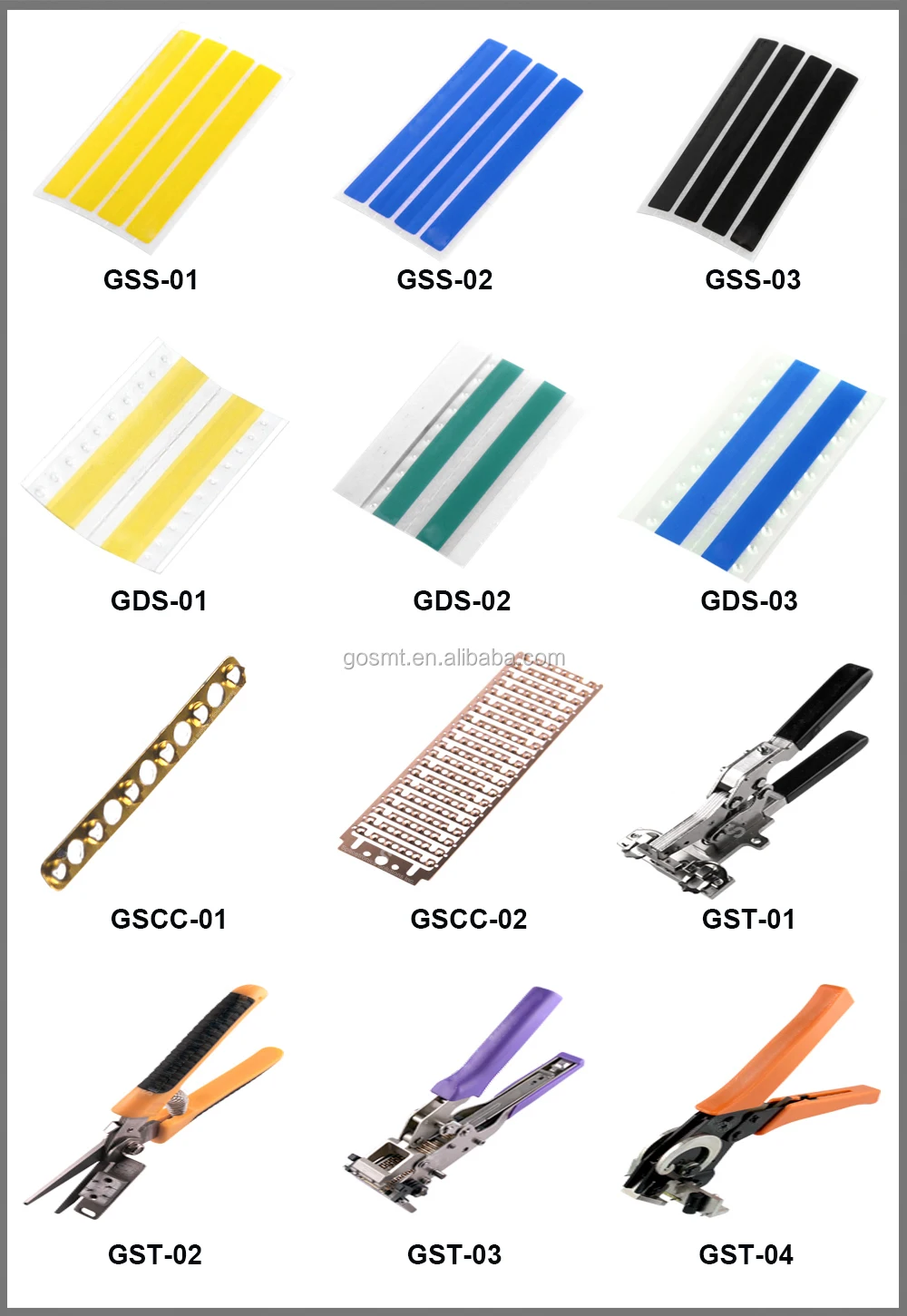
The Detailed Guide to Blending Two Images in GIMP If you want to add even more images, you can just repeat steps 2-4 until you’re finished! For those of you who are new to GIMP and not familiar with the process of using layer masks, I’ll provide a more detailed guide below, along with some tips for creating the best possible blends and some inspiration for advanced image blending processes. Step 4: Use filters to adjust your new image layer to match your background image layer, if desired.Step 3: Add a layer mask to the new image layer, and mask out any unwanted sections.



 0 kommentar(er)
0 kommentar(er)
